

- #Microsoft word cross reference figure number update
- #Microsoft word cross reference figure number code
I now have 2 x cross-references included in my document.Now I want to also include the page number so change the Insert reference to drop down menu to Page number and repeat the process to insert.Now scroll through the For which heading list and locate the heading which you wish to cross-reference to.the actual heading text, the page number etc From the Insert reference to drop-down menu, select what you want to link to e.g.You will see all the headings within the document where you have applied a “heading” style e.g.
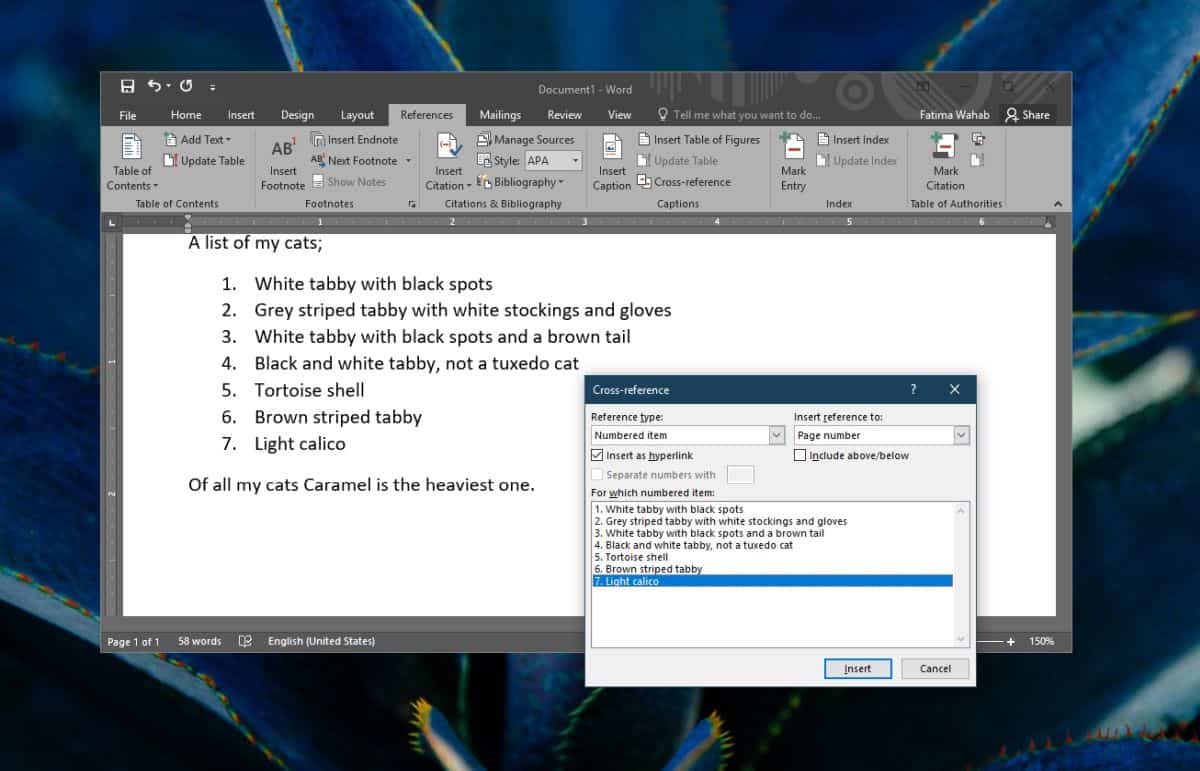
From the Reference type drop-down, select Heading.
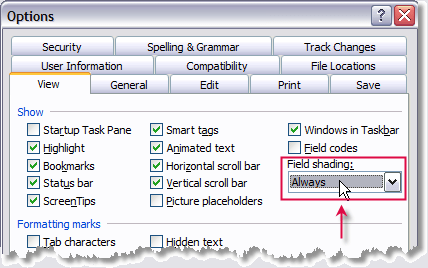 You have the ability to include a cross-reference to many different reference types, including headings, footnotes, tables, numbered lists etc. The Cross-reference dialog box will appear:. Click the Cross-reference button within the Captions group. Click the References tab from the Ribbon. I’m going to put my cross-reference inside brackets as shown below however, you can format the cross-reference however you prefer:. If you wish to type some text to make it easy to see where the reader should click, type the text now.
You have the ability to include a cross-reference to many different reference types, including headings, footnotes, tables, numbered lists etc. The Cross-reference dialog box will appear:. Click the Cross-reference button within the Captions group. Click the References tab from the Ribbon. I’m going to put my cross-reference inside brackets as shown below however, you can format the cross-reference however you prefer:. If you wish to type some text to make it easy to see where the reader should click, type the text now. 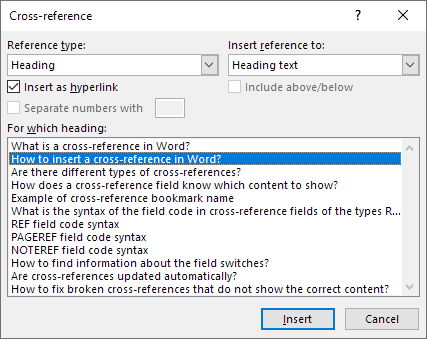
Move your cursor to the location you wish to insert the first cross-reference.To open an existing document you wish to use for this exercise, press Ctrl + F12 on the keyboard, the Open dialog box will appear, locate the file and select it, then click Open.To create a cross-reference, follow these steps:
As the document is updated and headings or content potentially move to different pages, Word will automatically update any cross-references for you. The reader will not need to scroll to locate the content The reader will be able to click the cross-reference link and Word will automatically move to the heading or page referenced. I have seen many people manually create a cross-reference however using the built-in function provides you with several advantages: A cross-reference is essentially an internal hyperlink within a Word document which places text within a paragraph and links to content in another paragraph or page. The text “File Formats” and the page number are both links which when clicked will move you to either the particular heading or page number within the document. You can see at the end of the paragraph the text (See File Formats on ). Let’s have a look at an example of a cross-reference below: What is a cross-reference you may ask? Put simply, it is a method used to refer to another topic within your document and have Word link to it. Let me introduce you to a cross-reference. I’ve seen many imaginative ways of performing this function using Microsoft Word but today I want to show you the easiest way. Microsoft has confirmed that this is a problem in the Microsoft products that are listed in the "Applies to" section.When working with long documents in Word, you may find yourself searching for an easy way to link content between different pages. The cross-reference will correctly update the heading number to match the outline-numbered heading that the cross-reference references. Right-click the cross-reference link, and then click Update Field. Locate and then select the bookmark name that matches the bookmark name that you noted in step 1.Ĭlick Add. In the Bookmark dialog box, click to select the Hidden bookmarks check box. On the Insert tab, in the Links group, click Bookmark. Locate and select the outline numbered heading to which the cross-reference should point. The bookmark name begins with the following string: Note the bookmark name for the cross-reference. The field code is displayed for the REF field for the cross-reference. Select the broken cross-reference, and then press Alt+F9. To work around this problem, follow these steps: When you update the cross-reference link, the link is not updated. When you split the heading, the bookmark does not move. This problem occurs because, when you create a cross-reference link, a hidden bookmark is created at the beginning of the heading. Instead, the cross-reference link references the new heading. In this scenario, the cross-reference link is not updated to reference the original heading. After you create the new heading, you update all field codes.To do this, you position the pointer at the beginning of the cross-referenced heading, and then you press Enter. You create a cross-reference link to a heading.You create a Microsoft Word document that uses outline numbering for all headings.For more information about this change, read this blog post. Office 365 ProPlus is being renamed to Microsoft 365 Apps for enterprise.



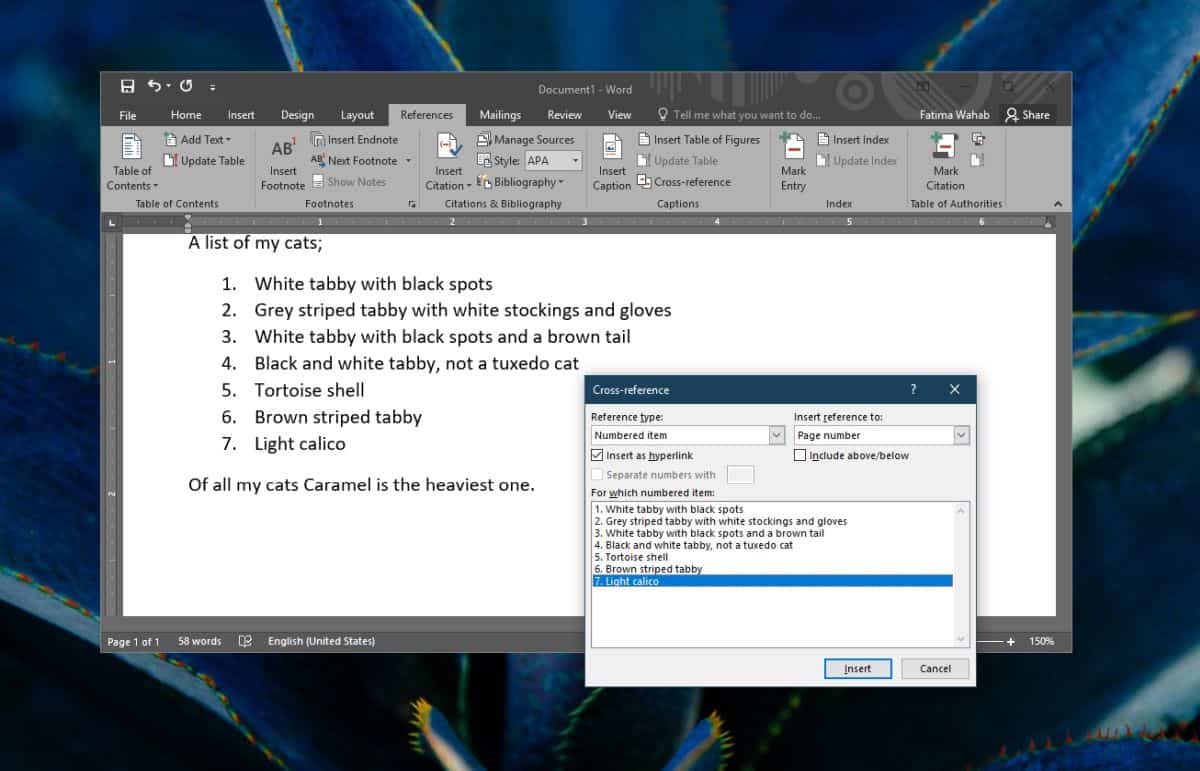
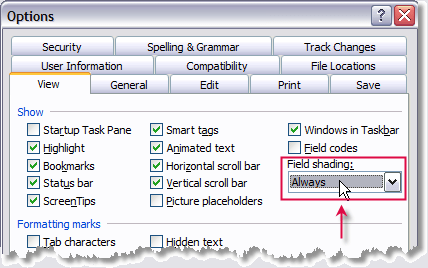
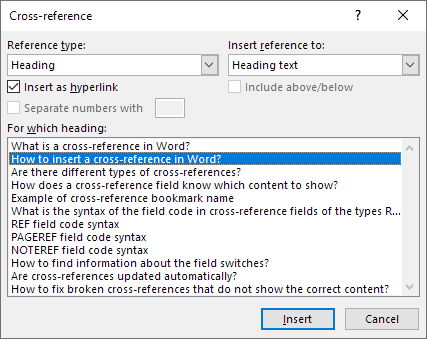


 0 kommentar(er)
0 kommentar(er)
